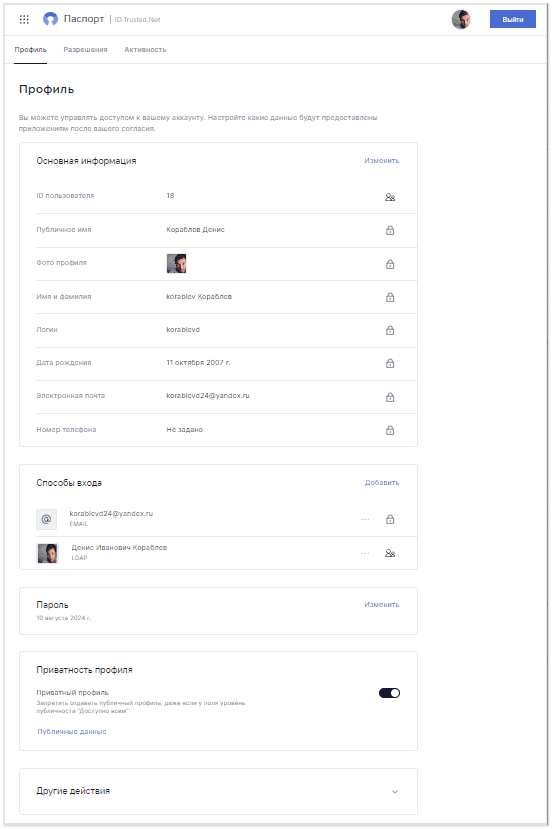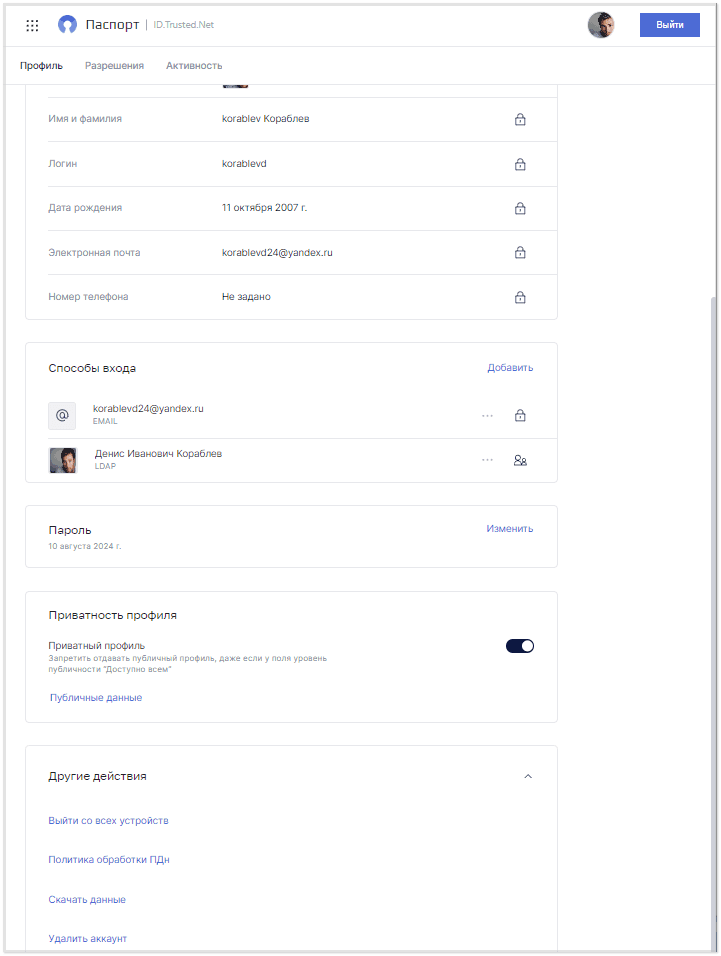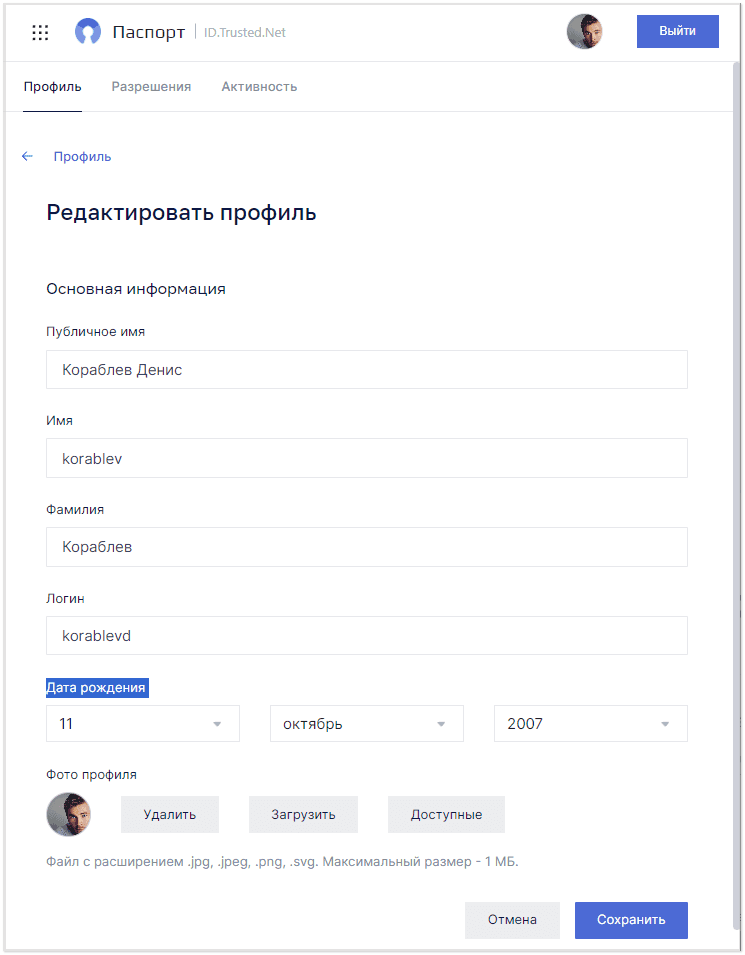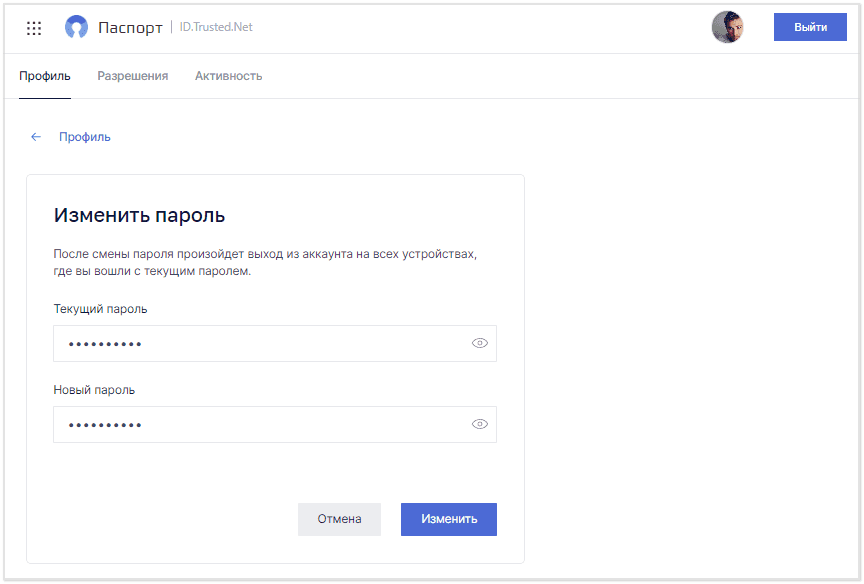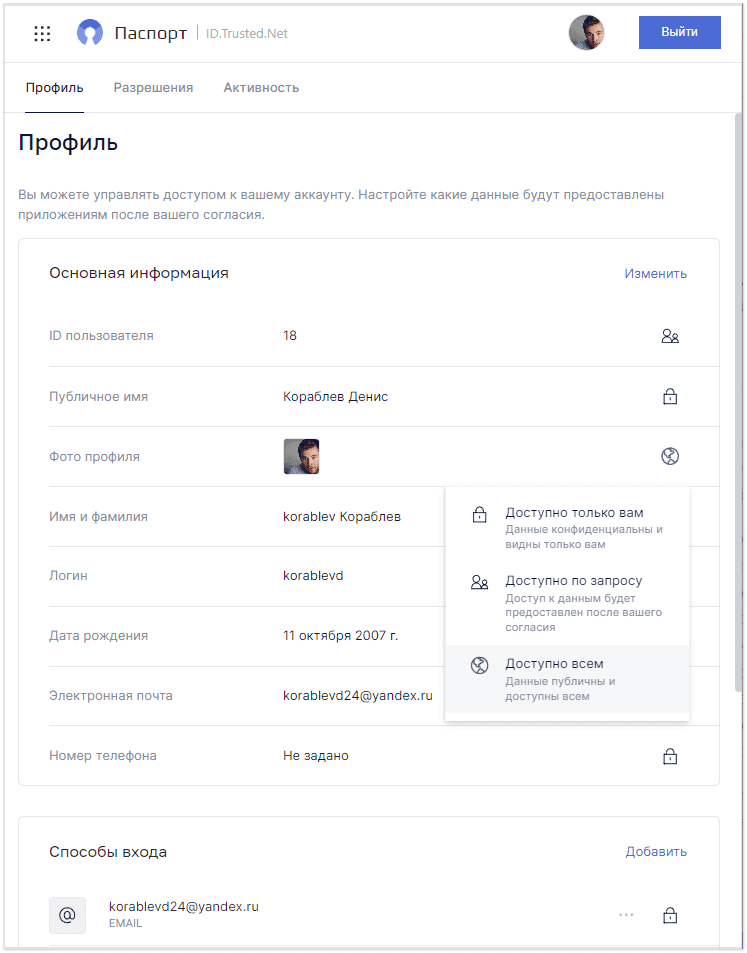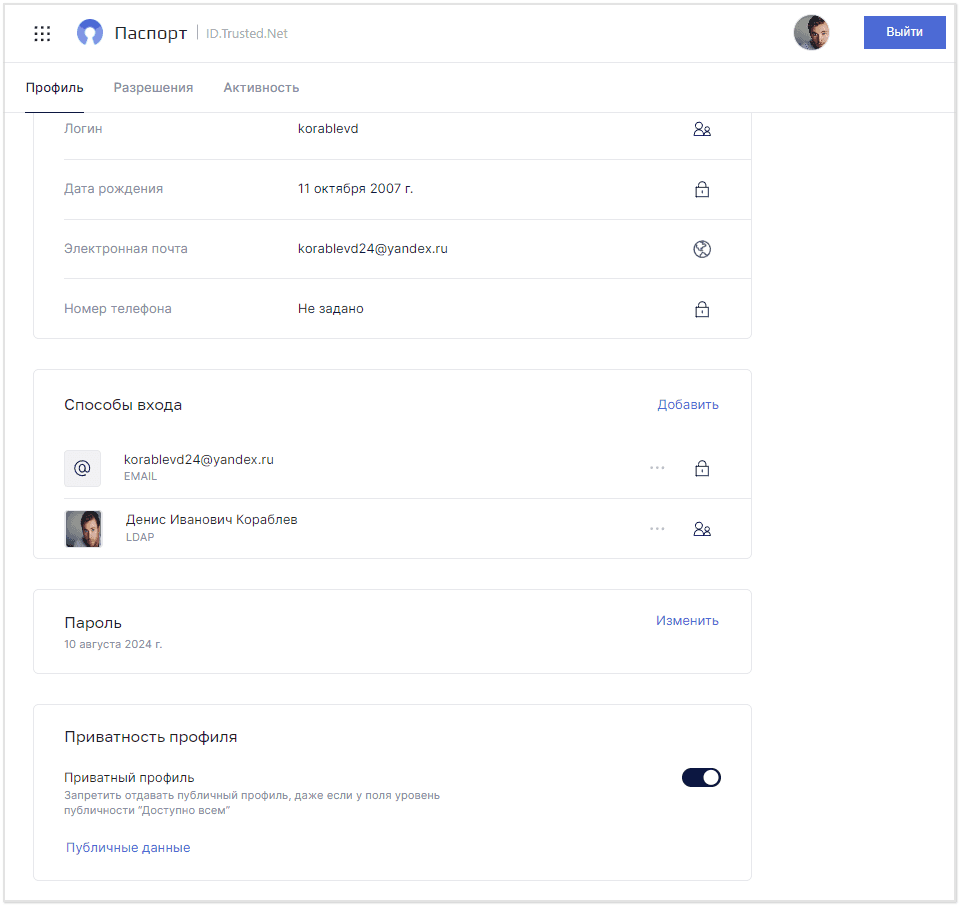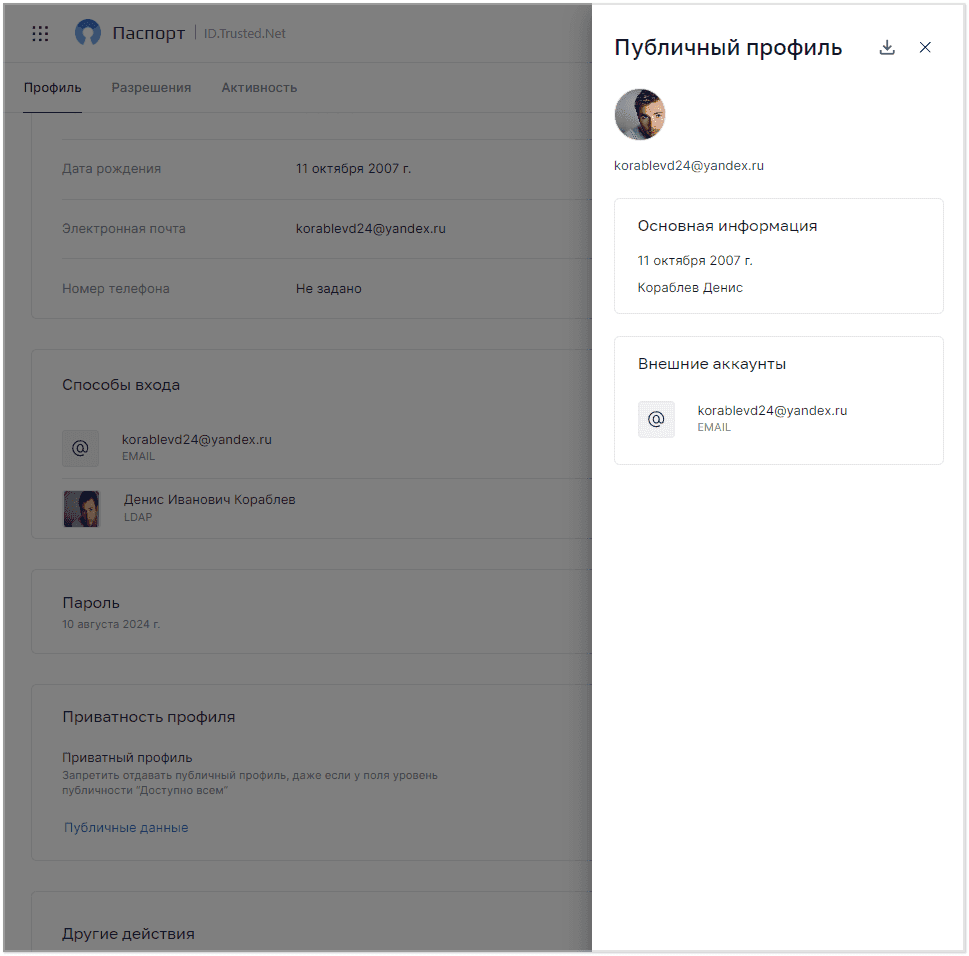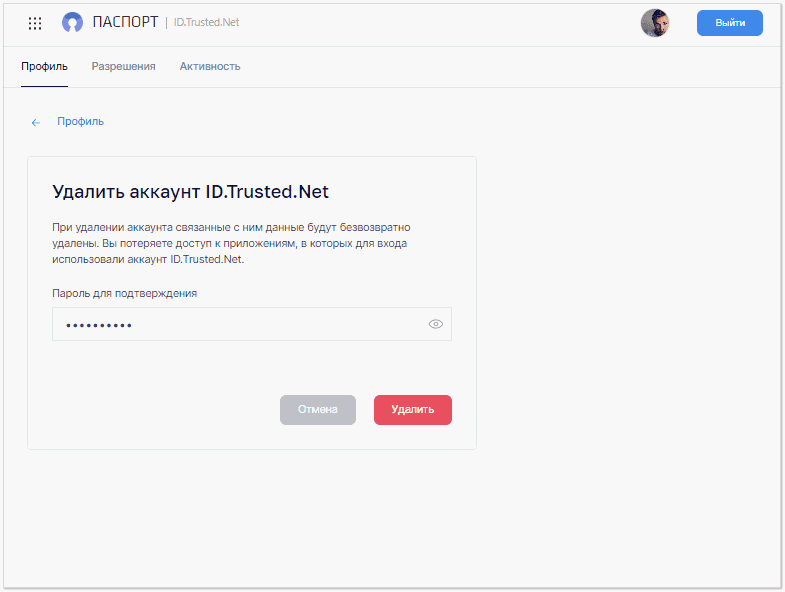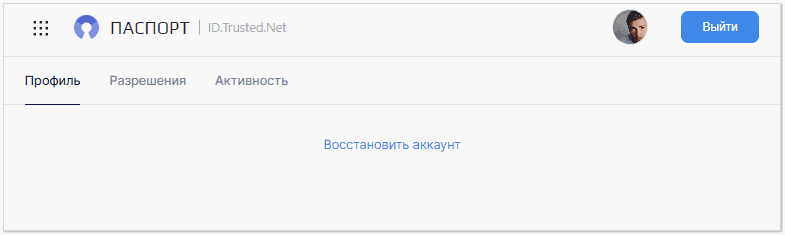Профиль пользователя
Вкладка Профиль открывается при входе пользователя в систему.
Для пользователя в своем профиле доступны следующие действия:
- Просмотр информации;
- Редактирование основной информации своего профиля;
- Настройка Способов входа - идентификаторов внешних систем, с помощью которых пользователь сможет входить в приложения;
- Смена пароля;
- Настройка публичности профиля - определение для всего профиля и для каждого поля, как оно будет передаваться в стороннюю систему.
Функции блока Другие действия:
- Выйти со всех устройств - отзыв access и refresh токенов, выданных пользователю для сервиса;
- Политика обработки ПДн - открытие документа для ознакомления с политикой обработки персональных данных;
- Скачать данные - скачивание персональных данных пользователя в JSON формате;
- Удалить аккаунт - удаление пользователя из сервиса.
Для перехода в профиль из другого раздела системы необходимо в модуле Паспорт выбрать вкладку Профиль.
Редактирование профиля
Для редактирования основной информации профиля пользователя необходимо:
- Перейти в Профиль.
- Нажать Изменить в блоке основной информации.
- Изменить необходимые данные. Для редактирования доступны поля:
- Публичное имя;
- Имя;
- Фамилия;
- Логин – уникальный идентификатор пользователя в системе. При совпадении логина с другим пользователем системы будет возникать сообщение об ошибке;
- Дата рождения – минимальный и максимальный возраст пользователя ограничен настройками системы;
- Фото профиля.
- Нажать Сохранить.
Происходит переход на форму просмотра профиля пользователя.
Добавление фото
Для фото профиля доступны несколько способов добавления:
- из файла на диске;
- из доступных аватаров внешних систем, привязанных к профилю как способы входа.
Для добавления фото из файла необходимо на форме редактирования профиля нажать кнопку Загрузить, выбрать файл допустимого формата.
Для добавления фото из доступных аватаров, необходимо нажать кнопку Доступные, и в списке выбрать систему, из которой будет загружено фото в профиль.
Если в профиле нет привязанных идентификаторов внешних систем с фото, то кнопка Доступные не будет отображаться.
Если у пользователя есть публичный аватар в сервисе Gravatar, то при добавлении в профиль адреса электронной почты такой аватар отображается для почты в блоке Способы входа, и его можно добавить в поле Фото профиля.
Смена пароля
Для смены пароля требуется подтверждение текущим паролем.
При смене пароля пользователь выходит из системы. Требуется пройти авторизацию снова с использованием нового пароля.
Настройка публичности
Пользователь может настроить публичность своего профиля. Настройка публичности доступна для каждого поля отдельно.
Возможно настроить три уровня публичности:
- Доступно только вам - данные не передаются в сторонние системы и доступны толко пользователю;
- Доступно по запросу - значения полей доступны в сторонних системах, с которыми настроена интеграция Trusted.ID. Например, если в сторонней системе при входе через Trusted.ID создается или обновляется профиль пользователя по данными профиля Trusted.ID. Для доступа к данным требуется согласие пользователя для сторонней системы.
- Доступно всем - данные публичны всегда. Для доступа к ним не требуется согласия пользователя.
Для изменения публичности поля необходимо для поля выбрать требуемое значение.
Значение поля в профиле становится публичным или приватным, в зависимости от выбранного значения.
Изменить публичность можно для полей в основной информации о пользователе и для способов входа.
Закрыть профиль, не изменяя значения публичности каждого поля, возможно, включив флаг Приватный профиль в блоке Приватность профиля.
Для публичного профиля можно посмотреть, какие данные будут доступны другим системам. Для этого необходимо в блоке Приватность профиля выбрать Публичные данные.
Данные публичного профиля можно экспортировать в формат vcard, нажав соответствующую кнопку на форме просмотра публичного профиля.
Удаление аккаунта
Пользователь может самостоятельно удалить свой аккаунт из системы. При удалении происходит отложенное удаление на 1 месяц. В течение этого времени пользователь может восстановить аккаунт. После истечения месяца аккаунт пользователя удаляется навсегда.
Для удаления своего аккаунта необходимо в Профиле в блоке Другие действия выбрать Удалить аккаунт.
Для подтверждения удаления требуется ввод пароля.
Пользователь удаляется из системы с возможностью восстановления в течение 1 месяца.
Восстановление аккаунта
При удалении своего аккаунта пользователем происходит отложенное удаление на 1 месяц. В течение этого времени пользователь может восстановить аккаунт, пройдя авторизацию в сервисе Trusted.ID.
Примечание: восстановление аккаунта доступно только при авторизации в Личном кабинете сервиса. При входе в приложение через сервис Trusted.ID восстановление аккаунта недоступно.
Для восстановления аккаунта необходимо:
1) В сервисе Trusted.ID пройти авторизацию доступным для пользователя способом (с помощью логина и пароля, или через привязанные к профилю способы входа).
2) В открывшейся форме нажать Восстановить аккаунт.
Происходит переход в профиль пользователя. Аккаунт восстанавливается.
Экспорт данных профиля в файл
Пользователь может скачать данные своего профиля в файле формата json. В файл экспортируются данные профиля в сервисе Trusted.ID, а также данные профилей внешних аккаунтов из добавленных способов входа.
Для экспорта данных профиля в файл необходимо в Профиле в блоке Другие действия выбрать Скачать данные.
Формируется и скачивается файл формата json, содержащий все данные пользователя, не зависимо от настройки публичности профиля.