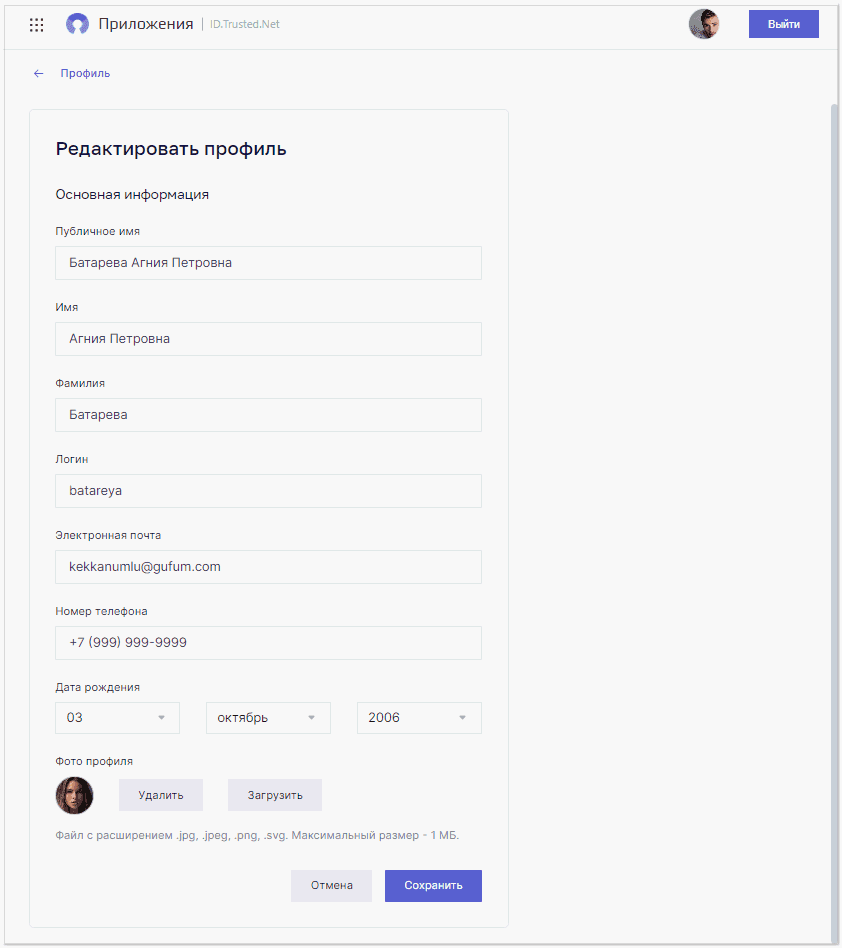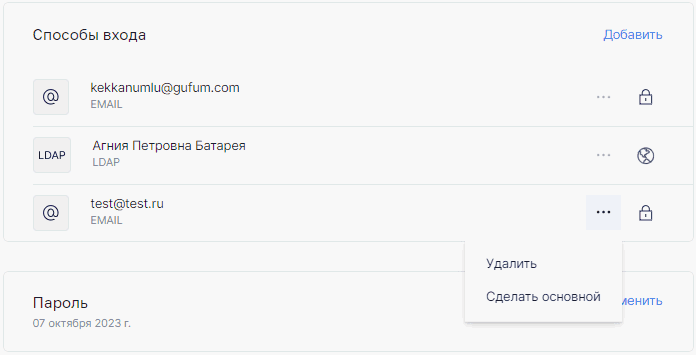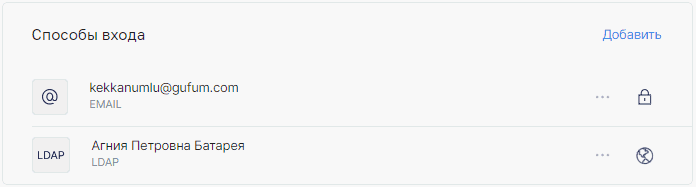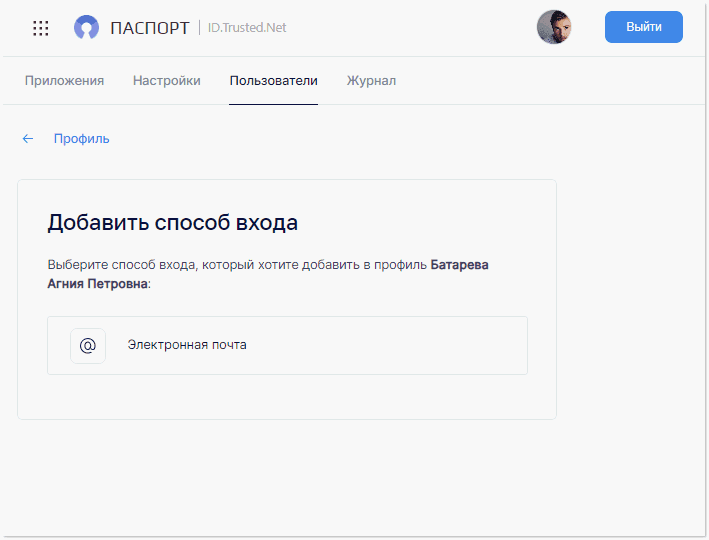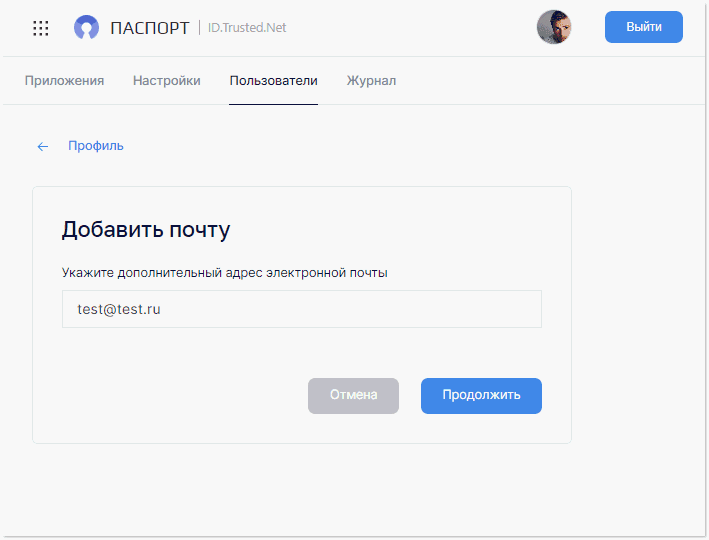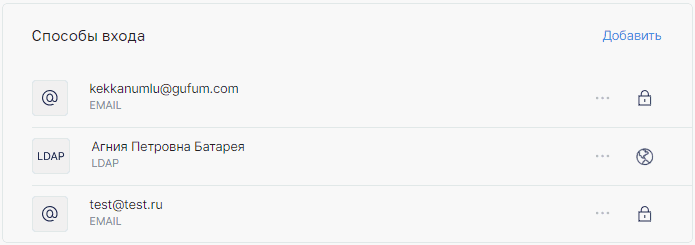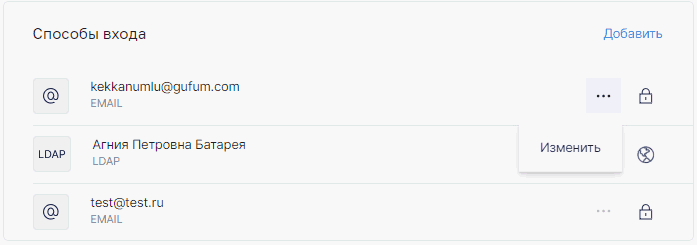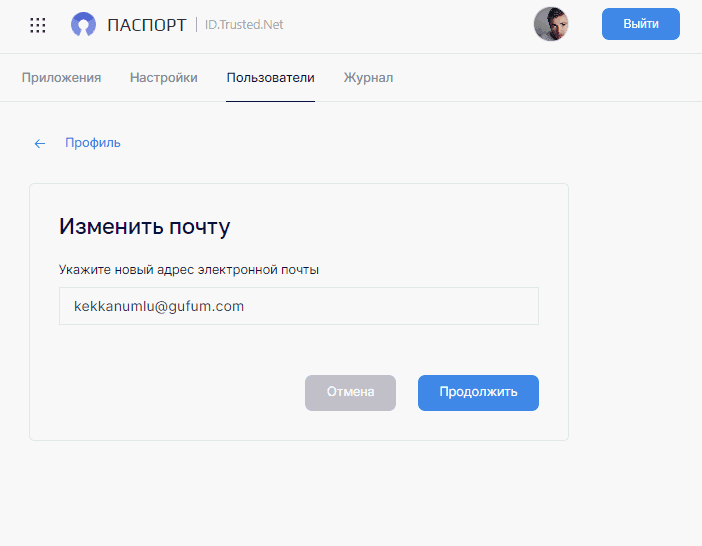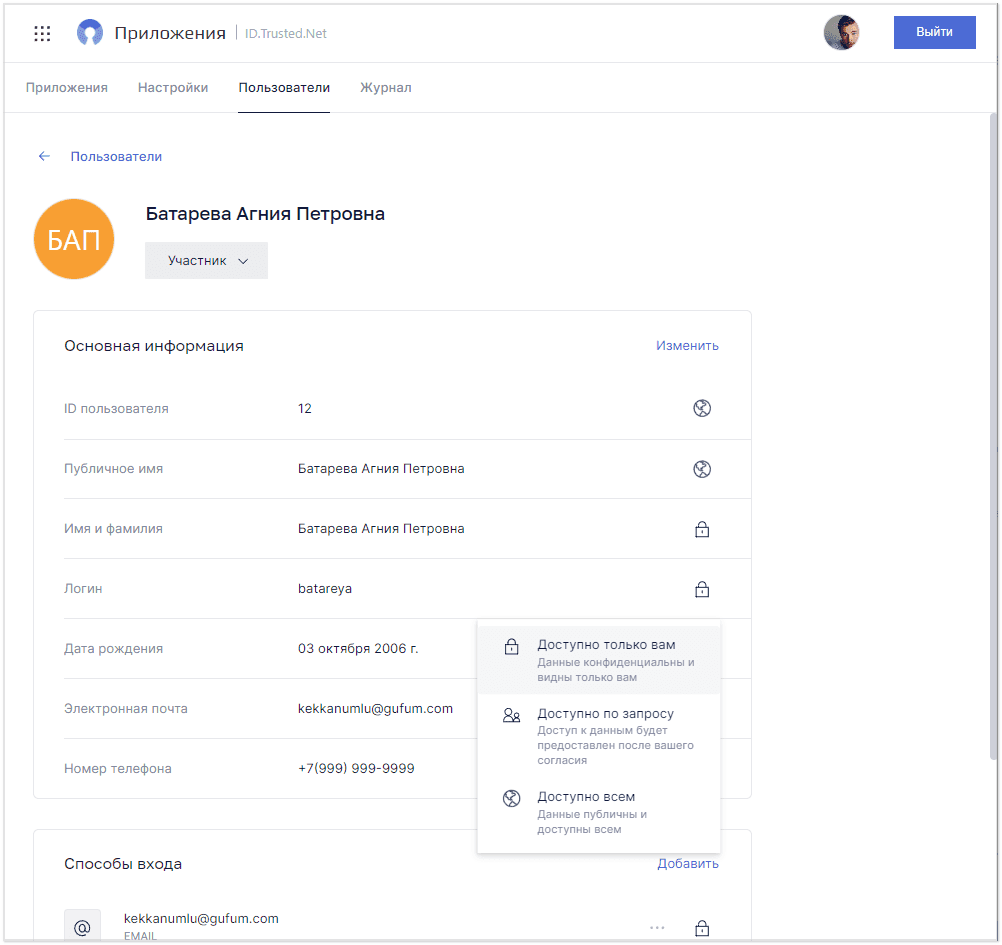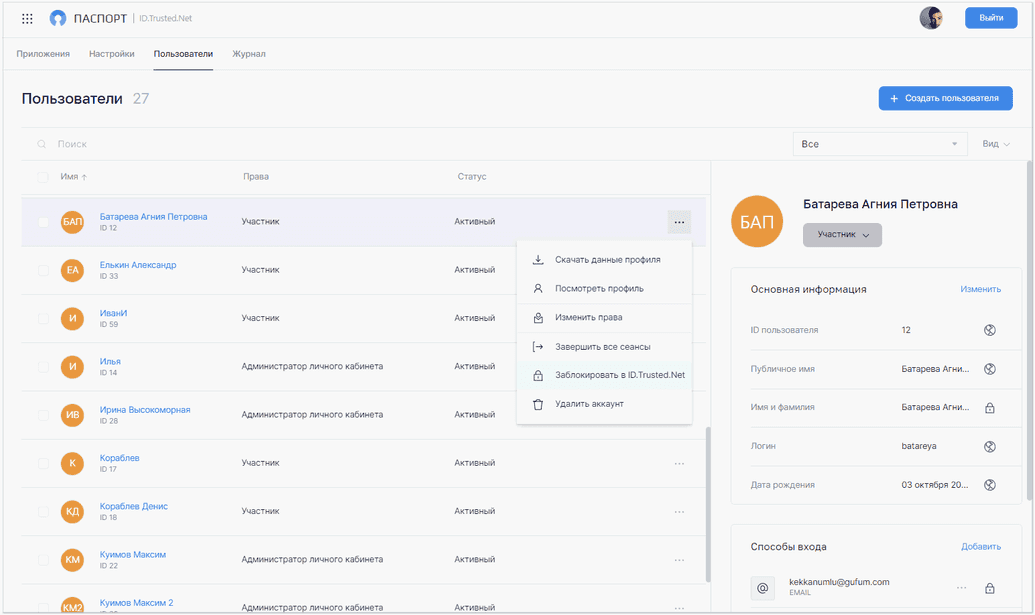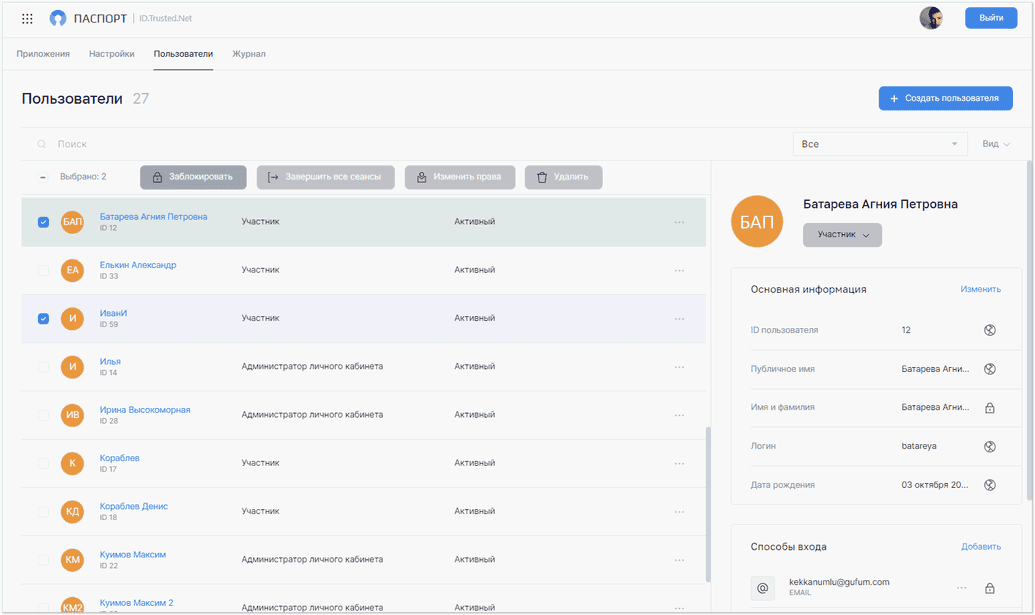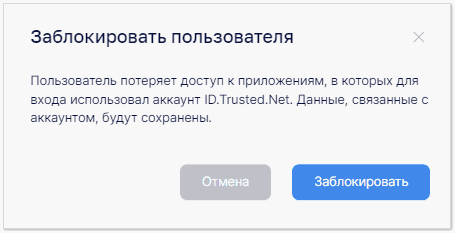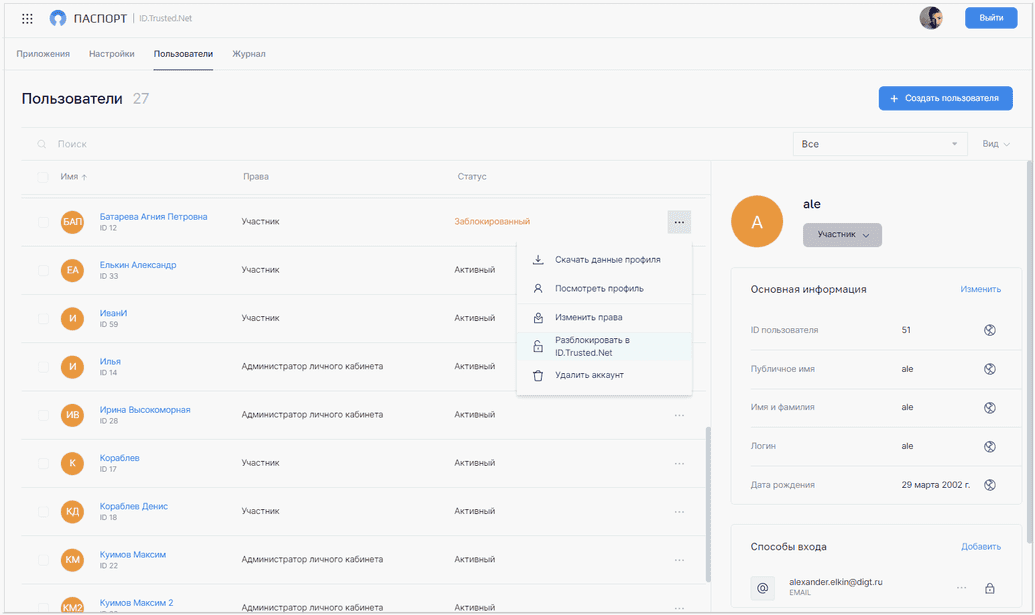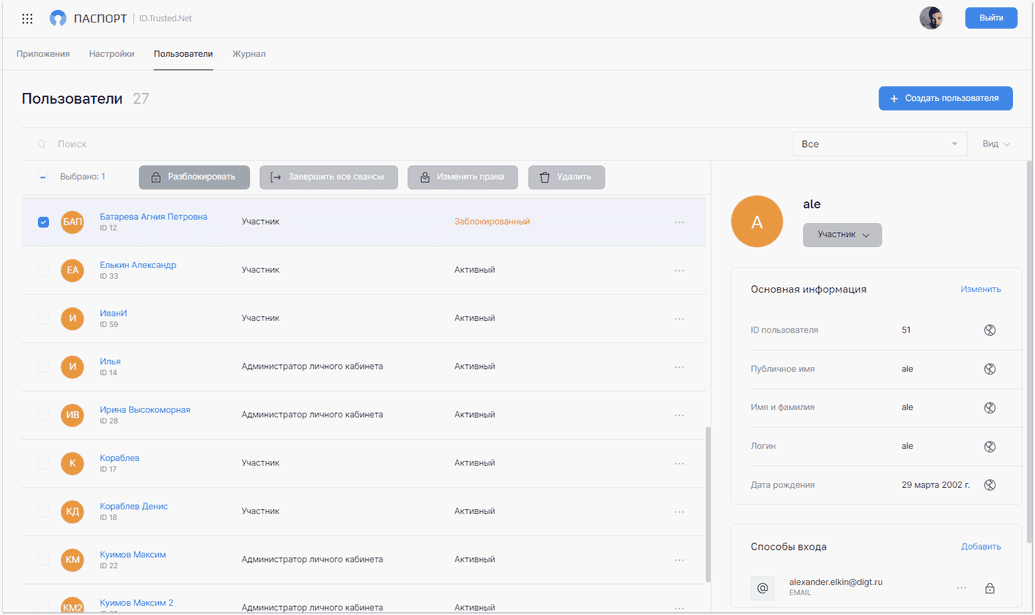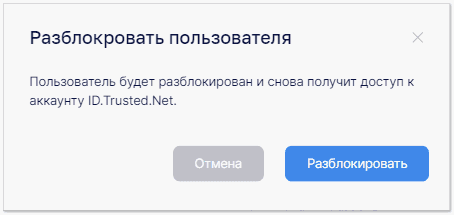Редактирование данных пользователей
Для Владельца доступно редактирование следующей информации о пользователях:
- редактирование основной информации в профиле;
- управление способами входа в профиле пользователя;
- настройка публичности полей профиля пользователя;
- изменение статуса пользователя;
- изменение прав пользователя в сервисе.
Редактирование основной информации в профиле пользователя
Для редактирования профиля пользователя необходимо:
- Перейти в модуль Приложения в раздел Пользователи.
- Открыть форму просмотра профиля пользователя.
- Нажать Изменить в блоке основной информации.
- Отредактировать необходимы денные:
- Публичное имя;
- Имя;
- Фамилия;
- Логин;
- Электронная почта;
- Номер телефона;
- Дата рождения - минимальный и максимальный возраст пользователя должны соответствовать возрастных ограничений (подробнее в п. Настройка возрастных ограничений при регистрации пользователей);
- Фото профиля.
- Нажать Сохранить.
Происходит переход на форму просмотра профиля пользователя.
Cпособы входа в профиле пользователя
В профиле пользователя в блоке Способы входа отображаются способы входа, через которые пользователь входил в приложение или сервис, или которые добавил в свой профиль.
Пользователь с ролью Владелец может добавлять, редактировать и удалять способы входа у пользователей сервиса.
Добавление способа входа в профиль
Владелец может добавить только адрес электронной почты в профиль стороннего пользователя. Подтверждения почты в данном случае не требуется.
Для добавления способа входа в профиль пользователя необходимо:
- Перейти в профиль пользователя или открыть просмотр профиля в правой боковой панели для списка С просмотром.
- В блоке Способы входа нажать Добавить.
- В доступных способах входа выбрать Электронная почта.
- Ввести адрес электронной почты.
- Нажать Продолжить.
Способ входа добавляется в профиль пользователя. Пользователь получает возможность входить через данный способ входа по указанному идентификатору.
Удаление способа входа из профиля
Удалить можно любой способ входа, кроме основного адреса электронной почты.
Для удаления способа входа из профиля пользователя необходимо перейти в профиль пользователя или открыть просмотр профиля в правой боковой панели для списка С просмотром и в контекстном меню способа входа выбрать Удалить.
Способ входа удаляется из профиля пользователя. Пользователь не сможет входить в приложения, используя данный способ входа, пока снова не привяжет его к своему профилю.
Изменение основного адреса электронной почты в профиле
Способ входа Электронная почта является обязательным атрибутом профиля пользователя при входе в сервис Trusted.ID. При регистрации пользователя или при первом входе пользователя в сервис (если пользователь создан автоматически) будет запрошен адрес электронной почты, который требует подтверждения. Добавленный адрес становится основным в профиле.
Основной адрес электронной почты нельзя удалить у пользователя из способов входа. Его можно только заменить.
Для замены основного адреса почты в профиле пользователя необходимо:
- В профиле пользователя в контекстном меню способа входа Электронная почта выбрать Изменить.
- Ввести новый адрес электронной почты.
- Нажать Продолжить.
Почта изменяется. Пользователь получает возможность входить через новый адрес электронной почты.
Другой способ изменения адреса электронной почты – это добавить новый способ входа Электронная почта и сделать его основным.
Для изменения адреса почты на основной, необходимо в профиле пользователя добавить новый способ входа Электронная почта и в контекстном меню добавленного способа входа выбрать Сделать основной.
Новый адрес электронной почты становится основным. Предыдущий основной адрес электронной почты можно удалять.
Настройка публичности полей профиля
В профиле пользователя Владелец может изменить публичность полей.
Значения публичных полей доступны для сторонних систем, с которыми для системы Trusted.ID настроена интеграция. Например, если в сторонней системе при входе через Trusted.ID создается или обновляется профиль пользователя по данными профиля из Trusted.ID.
Возможно настроить три уровня публичности:
- Доступно только вам - данные не передаются в сторонние системы и доступны толко пользователю;
- Доступно по запросу - значения полей доступны в сторонних системах, с которыми настроена интеграция Trusted.ID. Для доступа к данным требуется согласие пользователя для сторонней системы.
- Доступно всем - данные публичны всегда. Для доступа к ним не требуется согласия пользователя.
Значения полей, которые доступны только пользователю, не передаются сторонним системам.
Для изменения публичности поля необходимо в поле профиля выбрать требуемый уровень публичности.
Значение поля в профиле становится публичным или приватным в зависимости от выбранного значения.
Изменить публичность можно для полей в основной информации о пользователе и для способов входа.
Изменение статуса пользователя
Пользователь с ролью Владелец может изменить статус пользователя – заблокировать в сервисе и разблокировать заблокированного пользователя.
Блокирование пользователей
Для блокировки пользователя необходимо:
- В контекстном меню для активного пользователя выбрать Заблокировать в ID.Trusted.Net
Или в списке выделить активных пользователей и в верхней панели нажать Заблокировать.
- В окне с подтверждением операции нажать Заблокировать.
У пользователей изменяется статус на Заблокированный. Пользователи с таким статусом не могут входить в сервис и в приложения.
Разблокирование пользователей
Для разблокирования пользователя необходимо:
- В контекстном меню для заблокированного пользователя выбрать Разблокировать в ID.Trusted.Net;
Или в списке выделить заблокированных пользователей и в верхней панели нажать Разблокировать.
- В окне с подтверждением операции нажать Разблокировать.
У пользователей изменяется статус на Активный.