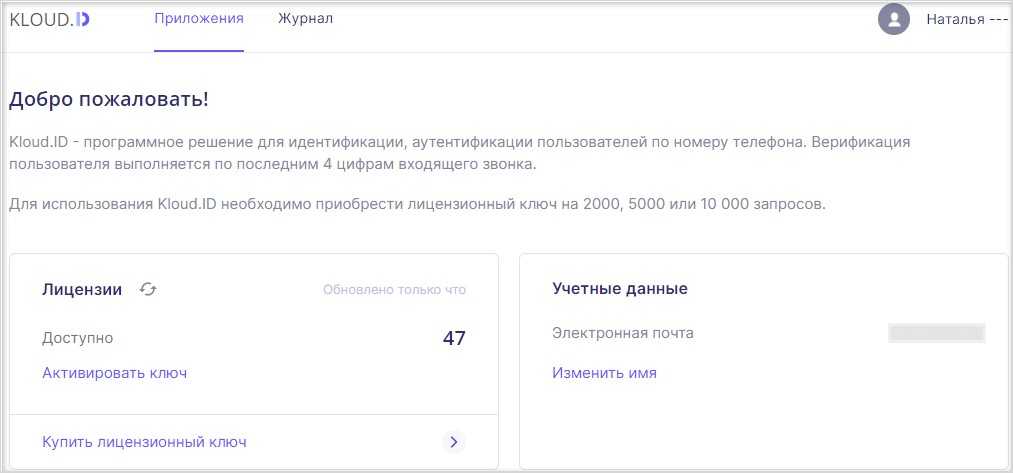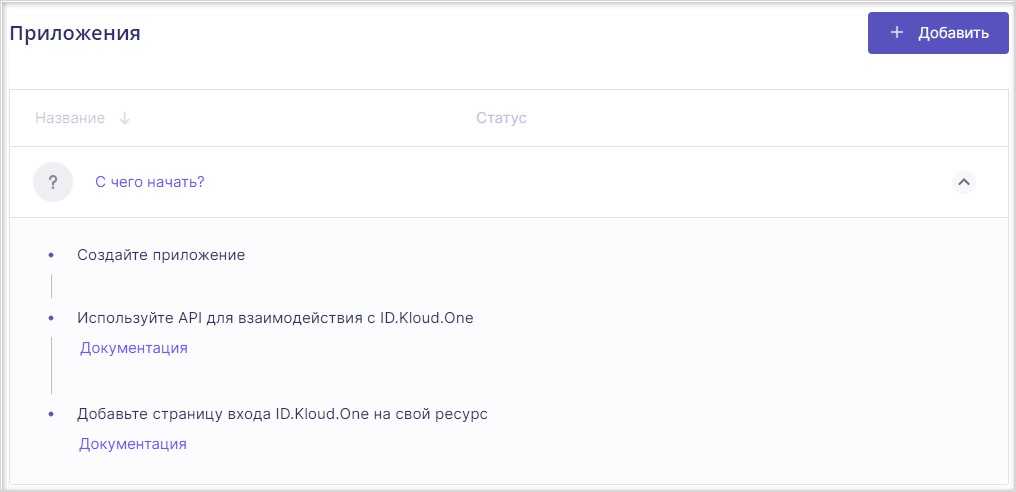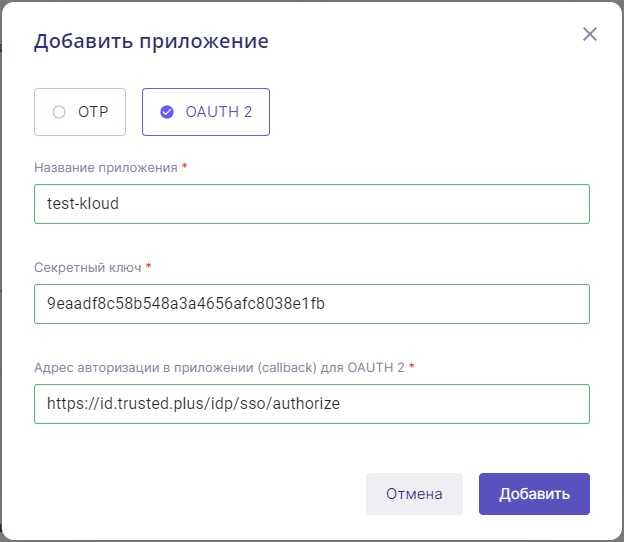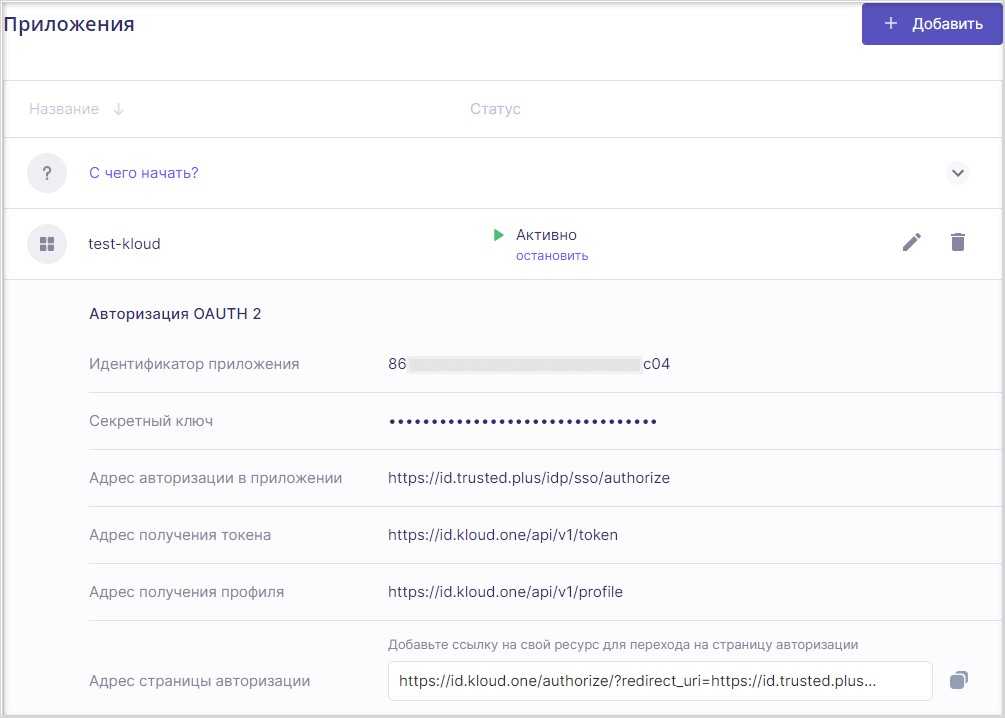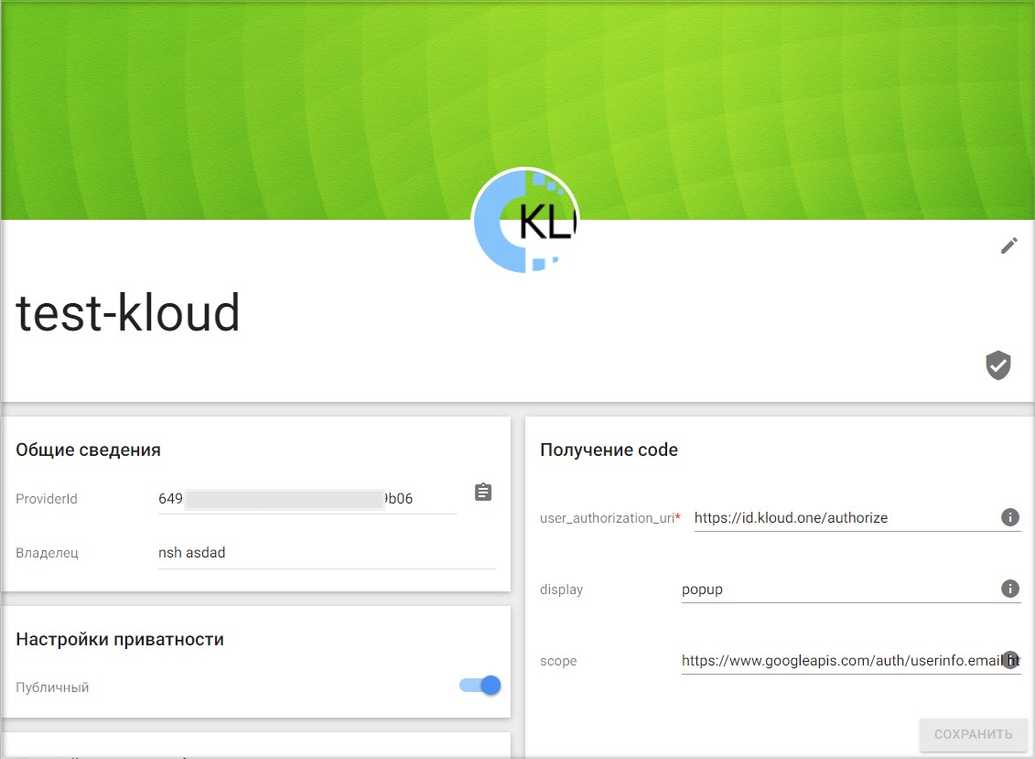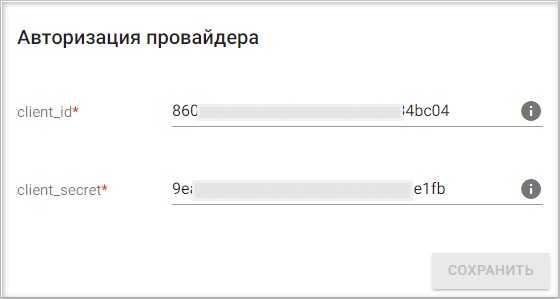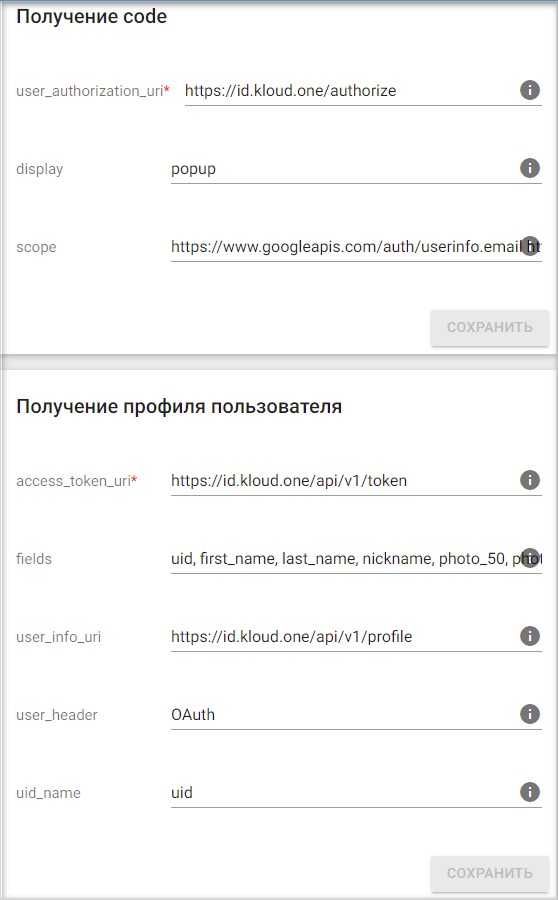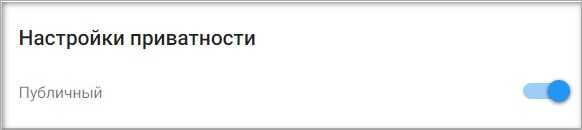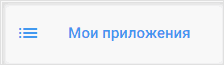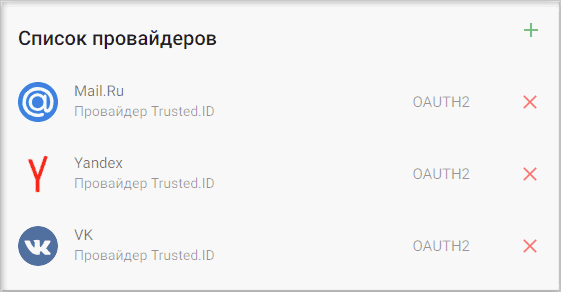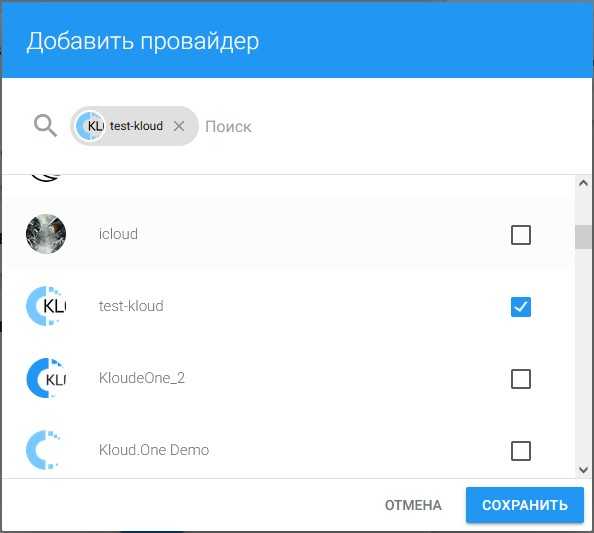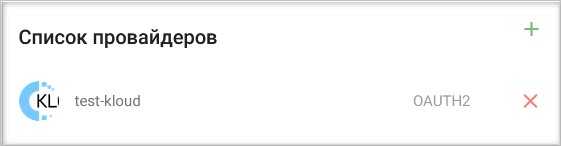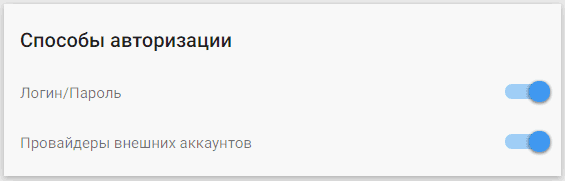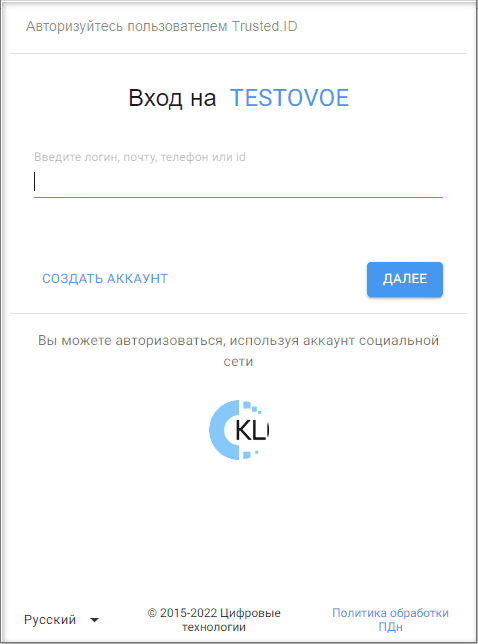Настройка авторизации через Kloud.ID
Настройка провайдера для авторизации через Kloud.ID
Зарегистрируйтесь и/или авторизуйтесь на сервисе, где развернута система Trusted.Net (далее рассматривается сервис Trusted.ID).
Создайте провайдер типа OAuth2.0.
Зарегистрируйтесь/авторизуйтесь в сервисе id.kloud.one.
Перейдите на вкладку Приложения.
Нажмите Добавить.
Выберите OAUTH 2.
Напишите любое название приложения.
В поле Адрес авторизации в приложении (callback) для OAUTH 2 введите URL вида https://id.trusted.plus/idp/sso/authorize.
Замените домен на домен своего сайта.
Нажмите Добавить.
Скопируйте Идентификатор приложения и Секретный ключ.
Перейдите в настройки провайдера OAuth2.0 на сервисе.
Вставьте скопированные значения Идентификатор приложения и Секретный ключ в соответствующие поля в настройках провайдера и нажмите Сохранить.
В настройках провайдера установите:
user_authorization_uri — https://id.kloud.one/authorize
access_token_uri — https://id.kloud.one/api/v1/token
user_info_uri — https://id.kloud.one/api/v1/profile
В настройках провайдера установите флаг Настройки приватности как Публичный, если хотите, чтобы данный провайдер был доступен всем при настройке авторизации в приложение.
Добавление созданного Kloud.ID провайдера в приложение
Выберите раздел Мои приложения в личном кабинете.
В списке приложений выберите приложение, в которое будет добавлена авторизация через Kloud.ID провайдер.
В открывшемся окне настроек приложения в разделе Список провайдеров нажмите кнопку добавления нового провайдера.

Установите флаг напротив созданного провайдера в списке доступных провайдеров и нажмите кнопку Сохранить.
Список провайдеров приложения обновится, и в нем отразится добавленный провайдер.
В разделе Способы авторизации убедитесь, что переключатель Провайдеры внешних аккаунтов включен.
Теперь авторизация в приложение доступна через провайдер Kloud.ID.
ИНСТРУКЦИИ ПО ТЕМЕ: